¶ The Basics
¶ Accessing KovaaK’s Map Creator
¶ From the Scenario Browser
- Choose a scenario from the Offline Scenario tab (feel free to download your favorite scenario from the Online tab!)
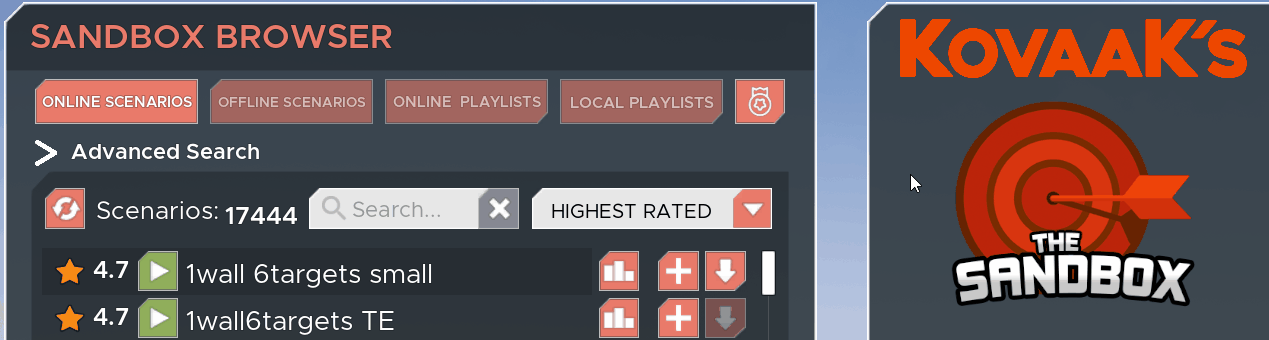
- Click the EDIT button from Offline Scenarios Tab and then YES to unpack the scenario
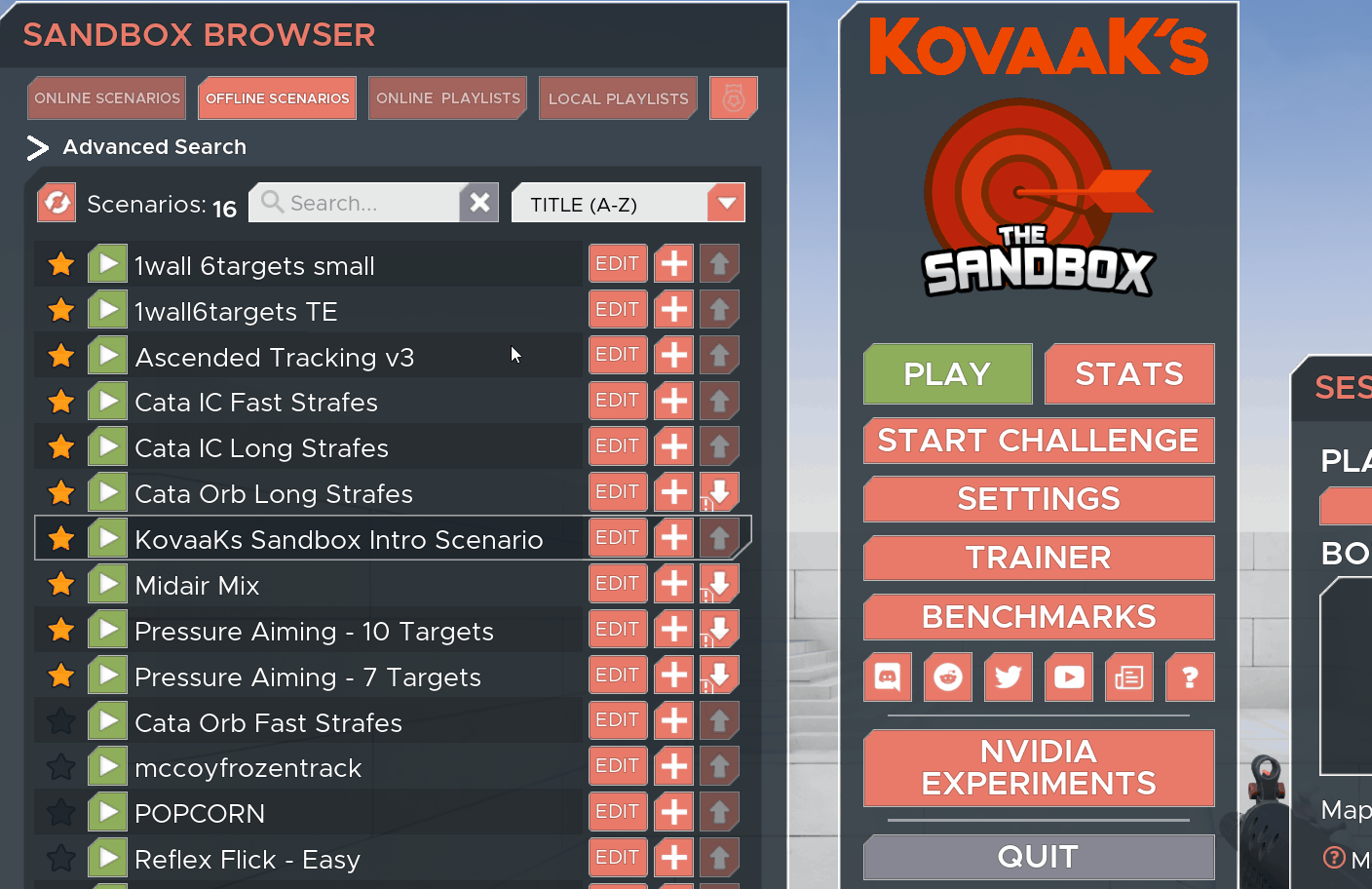
You are now in the Scenario Editor! Simply hit “EDIT MAP” (or hit the “0” key) to enter the Map Editor.
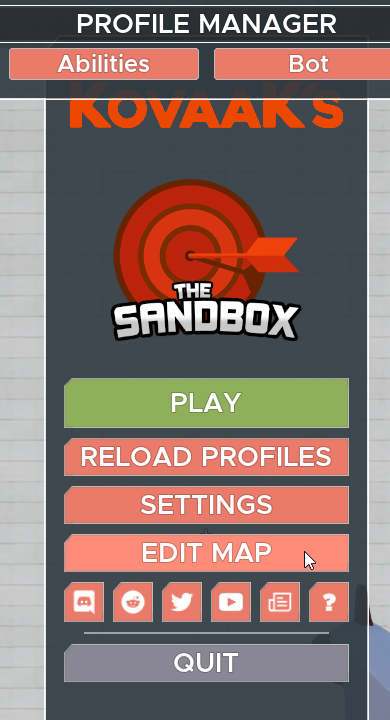
¶ Opening an existing map
When entering from the Scenario Editor, you will open the map that is associated with that scenario. You can see this name from the Scenario Editor's “Edit Scenario” window in the “Challenge” tab, under “Map Settings”
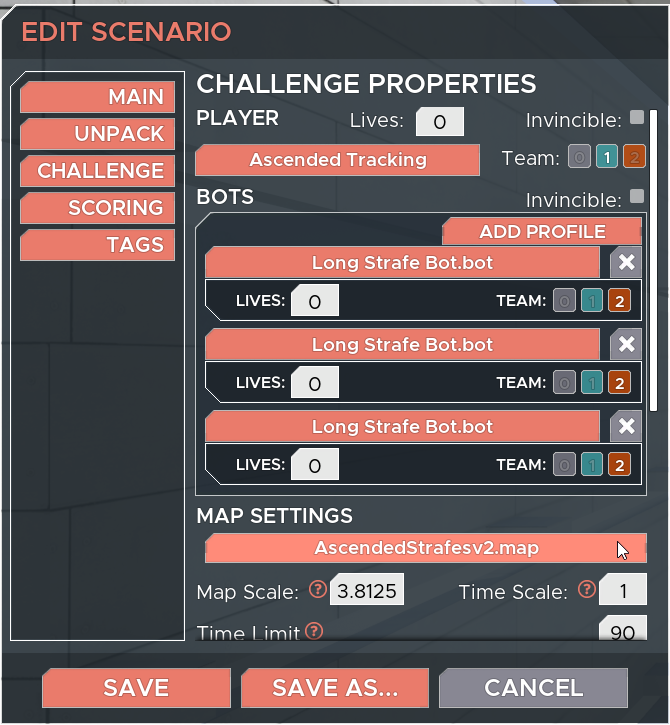
The map name is also visible from the Map Creator in the upper right-hand side of the screen.

To open a new map from the Map Creator, simply go to File > Open, or use the shortcut CTRL + O. You will then get a pop-up window that lists all maps that are available, which is pulled from all of the Offline Scenarios you have. Scroll or search for your desired map and hit SELECT to load that map. Note: If you have made any edits to the open map, you will be prompted to save any Unsaved Changes before proceeding.
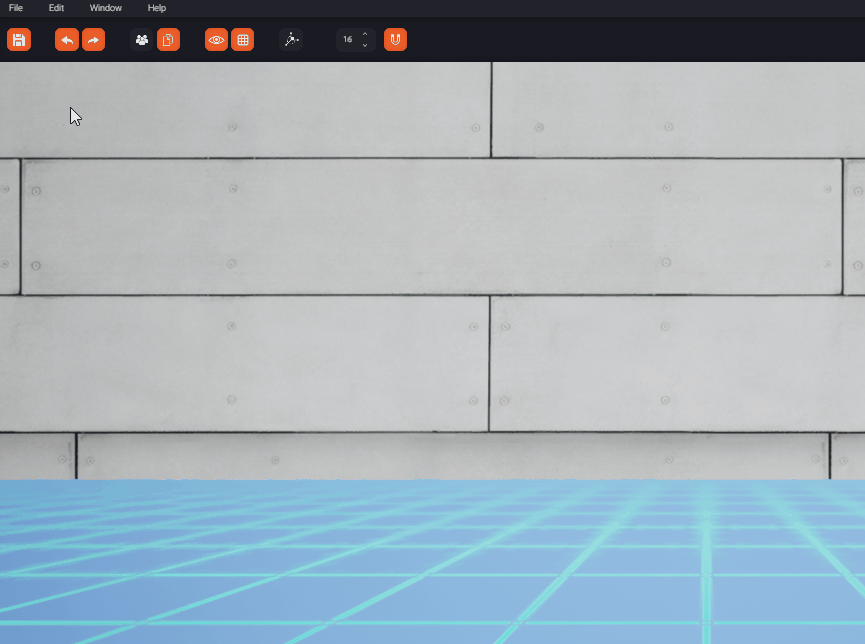
¶ Editing a Map
¶ Creating a new map from scratch
To create a new map, go to File > New, or use the CTRL + N shortcut.
¶ Editing an existing map
To edit an existing map, simply load the desired map (see above) and then start to create your masterpiece. Check out this page for more info on Creating Maps.
¶ Saving a map
You have three ways to save a map:
- Click the SAVE icon in the upper left part of the screen
- Select
File > Save - Use the shortcut
CTRL + S
¶ Save As
You can also “Save As” to create a new version based the currently open map
- Select
File > Save As - Use the shortcut
CTRL + ALT + S