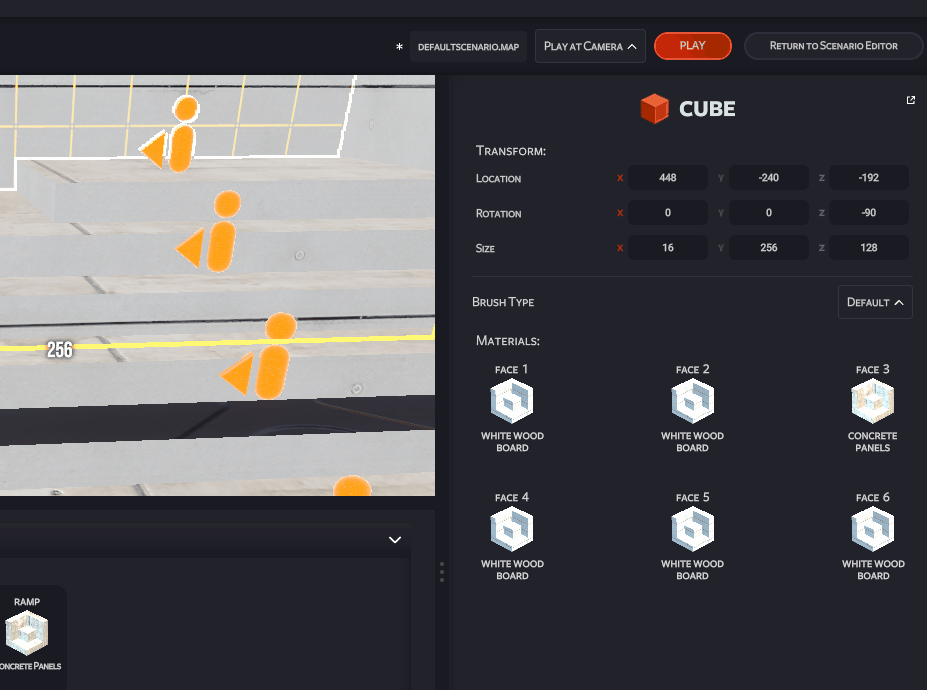¶ The Interface
¶ Menu Bar

|
|
Save your map. Can also use File > Save or the shortcut CTRL + S |
|
|
Undo and Redo. Can also use Edit > Undo; Edit > Redo or the shortcuts CTRL + Z (undo); CTRL + Y (redo). The number of actions you can undo depends on your RAM. |
|
|
Group/Ungroup Toggle. Use To Ungroup, click the toggle when selecting a group, or right click and select |
|
|
Duplicate object. Select an object and click this icon to make a copy of it. You can also right click and select Duplicate, use the shortcut CTRL + D or use Edit > Duplicate |
|
|
Gizmo World/Local Space Toggle. (only used in Gizmo Mode). In world mode, changes you make to objects using gizmos are relative to world space. In local mode, changes you make are relative to your position in the map. Can use shortcuts [ (Local Mode); ] (World Mode) |
|
|
Clip Visibility Toggle. Show or hide hidden brushes. You can also use the shortcut CTRL + K |
|
|
Toggle Gizmo Mode. Use gizmos to move, rotate, scale objects. Or use the shortcut Q |
|
|
Translate Gizmo Toggle. When in Gizmo Mode, use a gizmo to move your object along the x,y,z axis. Or use the shortcut W |
|
|
Rotate Gizmo Toggle. When in Gizmo Mode, use a gizmo to rotate your object along three axes. Or use the shortcut E |
|
|
Scale Gizmo Toggle. When in Gizmo Mode, use a gizmo to scale your object along three axes. Or use the shortcut R |
|
|
Distance Snap Size and Distance Snap toggle. Snap size determines the size of units - smaller size means finer movements. With Snap on, objects will snap to the grid size selected. |
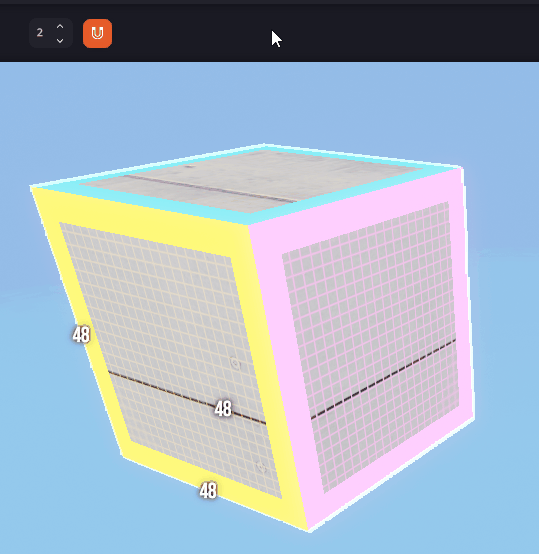

From left to right:
- Displays the name of the map that is open
- Select box to chose where to spawn when playing the map:
- Play At Camera - player spawns where the camera is (i.e. where you are in the map at the time) when you press Play.
- Play And Respawn - player will spawn at one of their team spawn points (i.e. what's specified in the scenario).
- PLAY - press this to playtest your map
- Return to Scenario Editor - takes you back to Scenario Editor, where you can save and upload your map, along with scenario info
¶ Selection Window
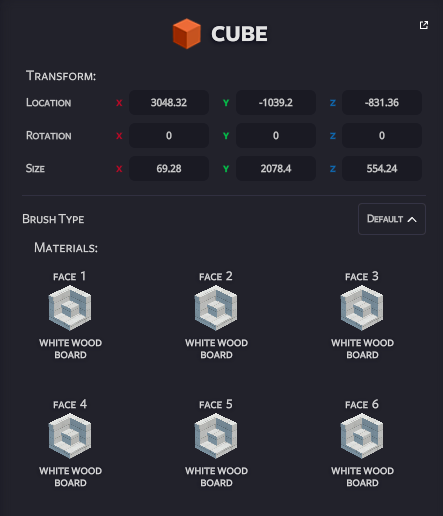
Clicking on an object in the map will bring up the Selection Window for that object. You can toggle this window view on/off with the Menu option: Window > Selection.
Location, Rotation and Size values are displayed in this window. You can change these values to suit your desires by:
- Clicking the text box and entering a new value
- Clicking the edge of the box and scrolling up/down
- Note: you can also manipulate the object directly in the map using Gizmos or
Shift + clickon a face of the object
You can also change the brush type using the text box.
You can assign a Material to each face of an object.
To change the Material, click the face you'd like to change and then select a Material from the palette.
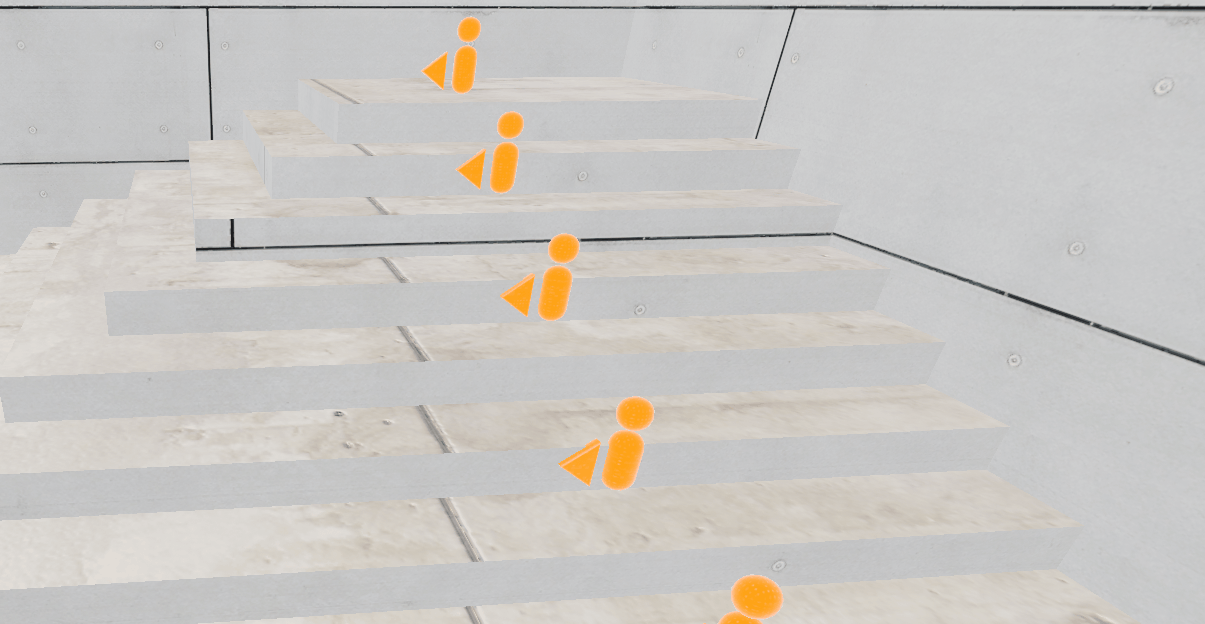
¶ User Palette

The User Palette contains all the Materials you can use for your map. There are eight slots. To change materials in a given slot, click on simply drag a material from the library below.

¶ Editing a Material
Clicking on a Material in the palette will spawn the Edit Material window. You can toggle this window view on/off with the Menu option: Window > Material Editor.
From this window, you can modify the properties of the material to suit your tastes.
Note: that changes to this Material will appear on any surface to which you have applied the Material.
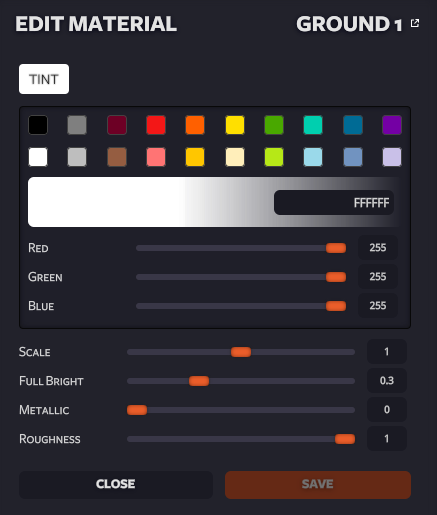
¶ Content Browser
The Content Browser contains all the elements you need to make a great map.

¶ Brushes
There are 28 default brushes. Simply click and drag the brush to the map. Then, you can make edits to shape the object as you'd like.
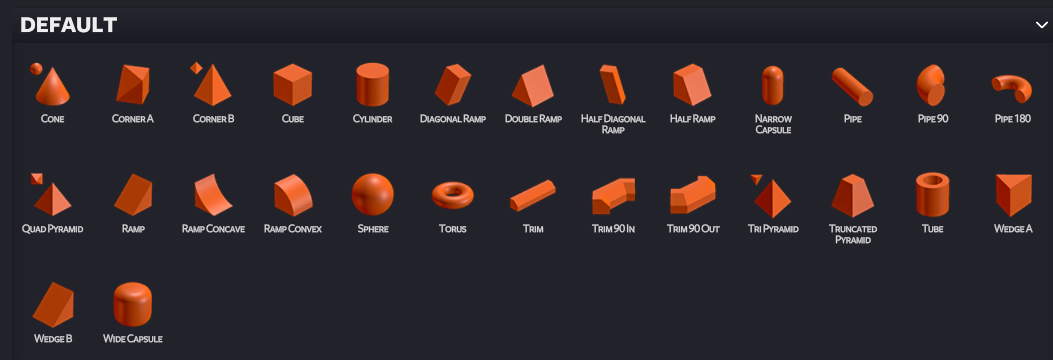
¶ Game Objects
Game Components are objects that bring functionality to the map. To use them, simply drag them into the map, then adjust their parameters to suit your needs.

¶ Materials
Drag materials you want to use in your map to the User Palette.
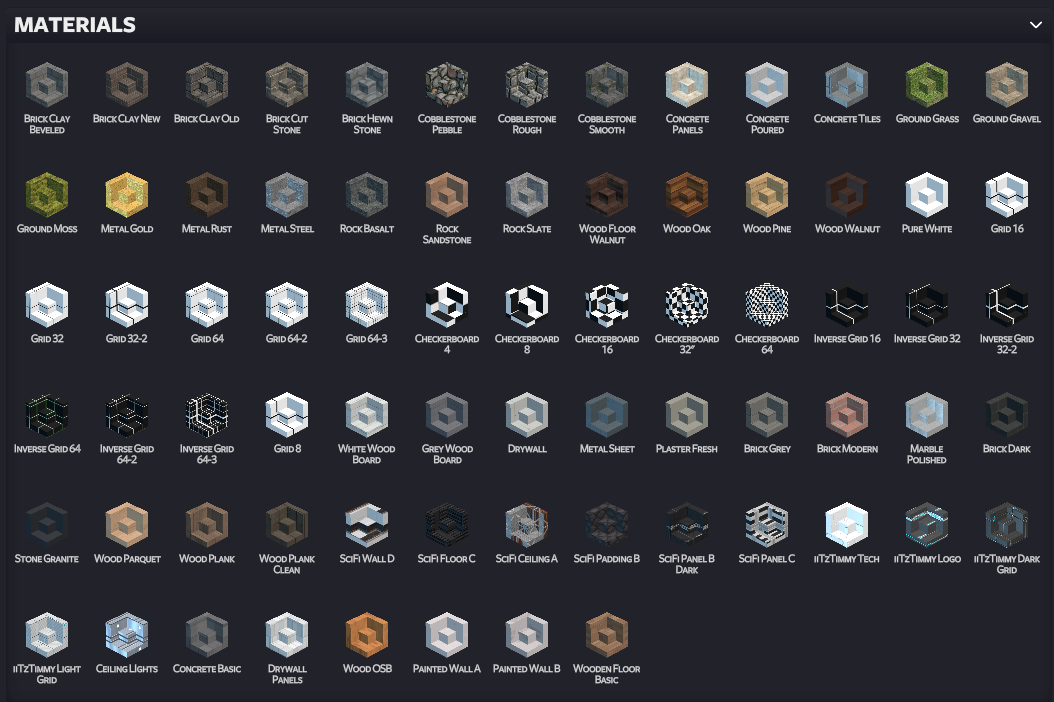
¶ Props
Props are pre-made objects that can help give your map more personality. Drag the prop to the map and then position and size the prop.

¶ Key Binds
You can access and change Key Binds via Edit > Key Binds
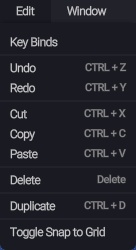

To change a bind, simply click on the space and select the key you'd like to use. You can also Reset back to Defaults.
Note, these binds are separate from the binds used in the rest of KovaaK's.
¶ Window Snapping
You can hide, move and resize various windows to suit your tastes.